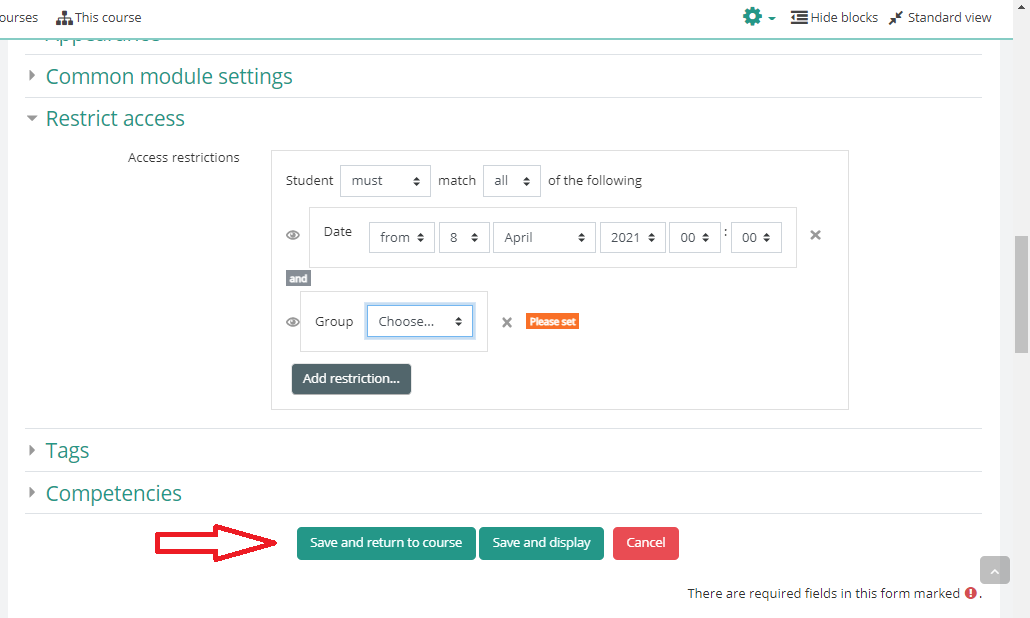Here you will know how to add label (Announcement) on course's page.
-
Open the desired Course from “My course” on LMS.
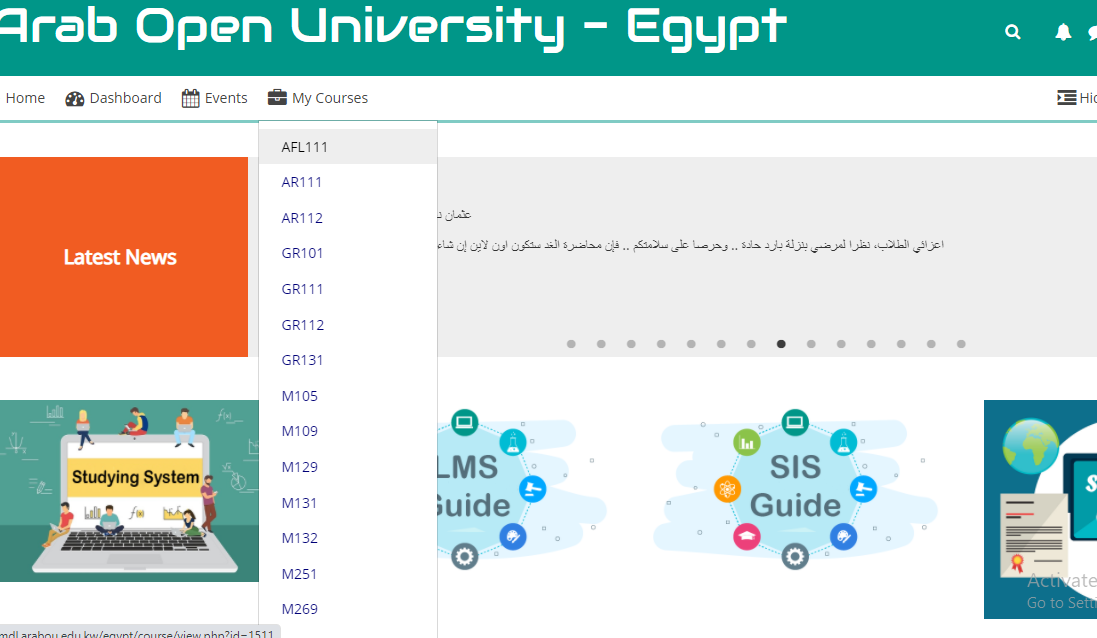
-
Click on “Settings” icon, then select “Turn Editing On” from drop down menu.
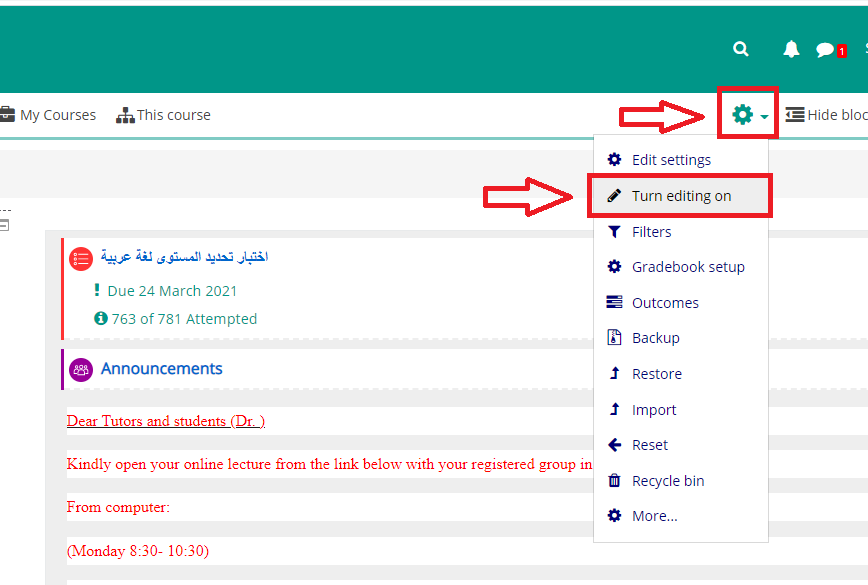
-
Choose the desired topic, then click on ”Add an activity or resource” below any topic.
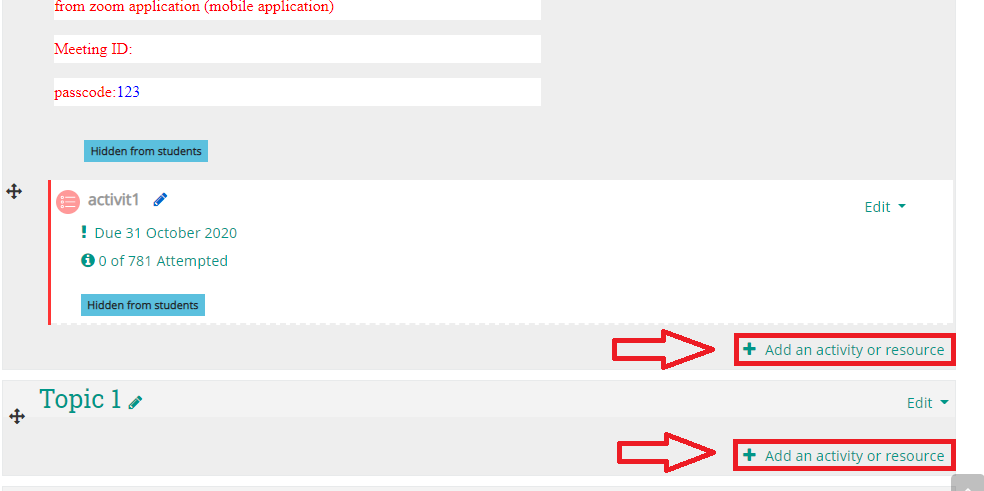
-
choose "Label", then click on "Add".

- Now add your text or announcement in text box.

- Click on "Restrict access" tab.
(this option is made to manage who can see your label or when to make your label available publicly)
-
click on "Add restriction..."
-
then choose an option.
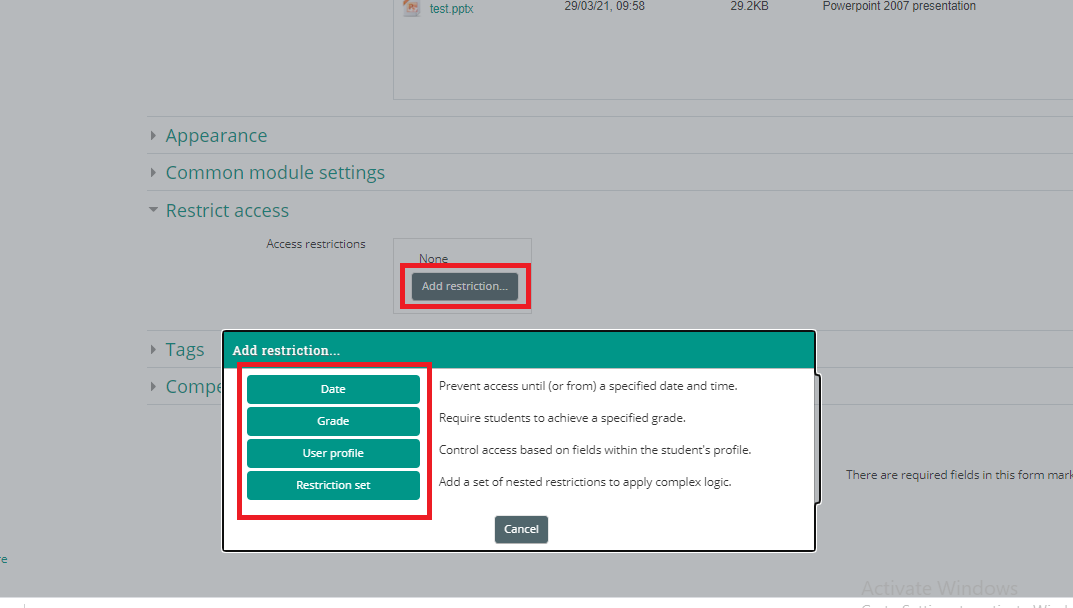
Restrict by date:
-
Click on "Date" if you want your label to be available from specific time or until specific time.
-
Choose "from" if you want to show your label from specific date.
-
Choose "until" if you want to show your label until specific date.
-
you can click on "Add restriction" again and choose "Date", it will add another date restrict access if you want to show your label on specific time only.
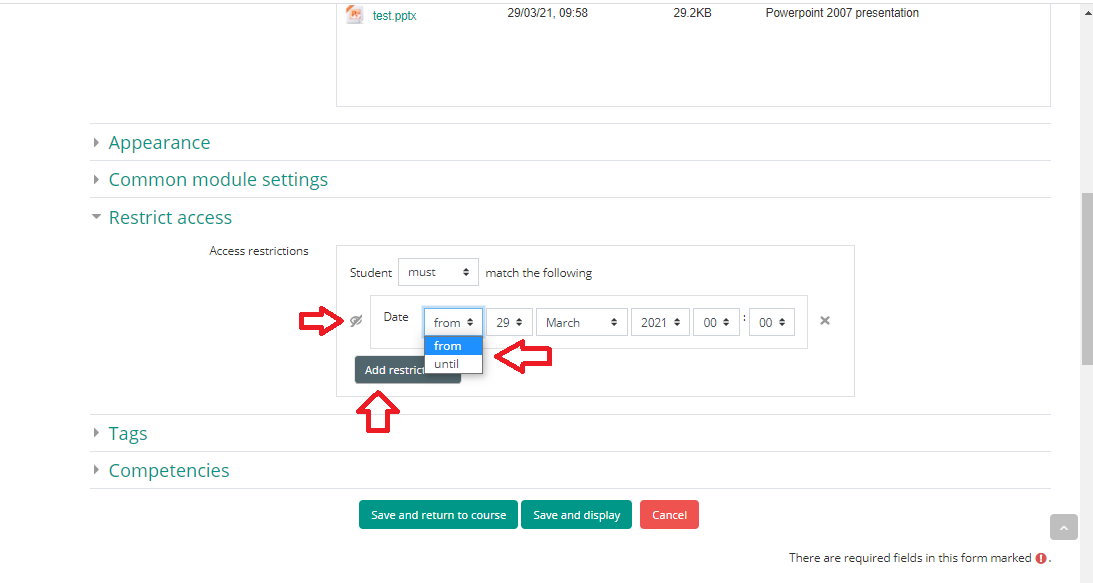
-
First restriction must be "from" and other restriction must be "until".
-
you can click on
eye icon
 to hide the label and only show it on the selected time. (P.S. without clicking on eye icon the label will be shown and won't be hidden but it won't be accessible before or after the selected time.)
to hide the label and only show it on the selected time. (P.S. without clicking on eye icon the label will be shown and won't be hidden but it won't be accessible before or after the selected time.)
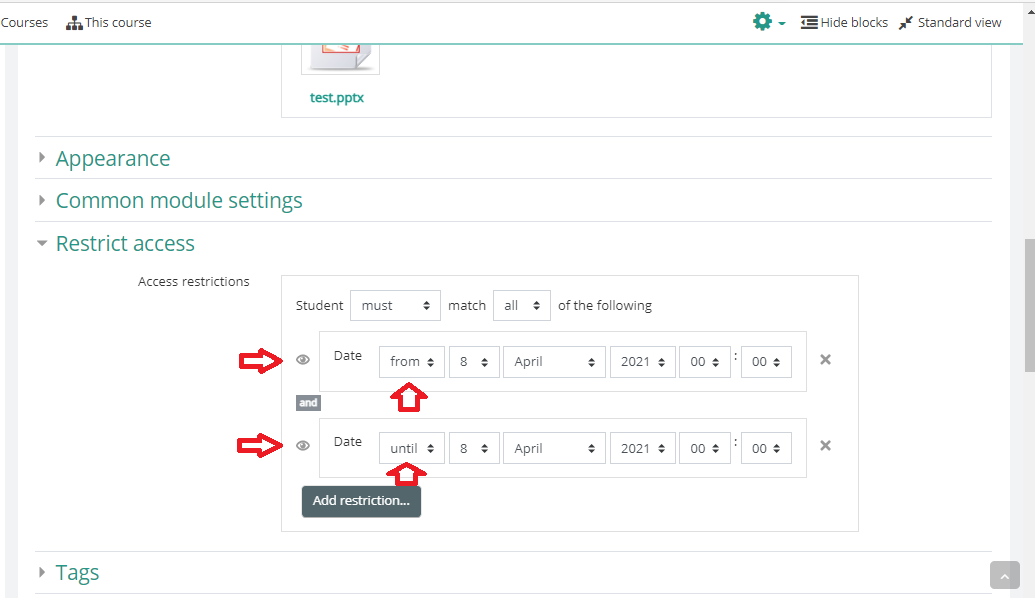
Restrict by group:
-
Click on "Add restriction...", then click on "Group".
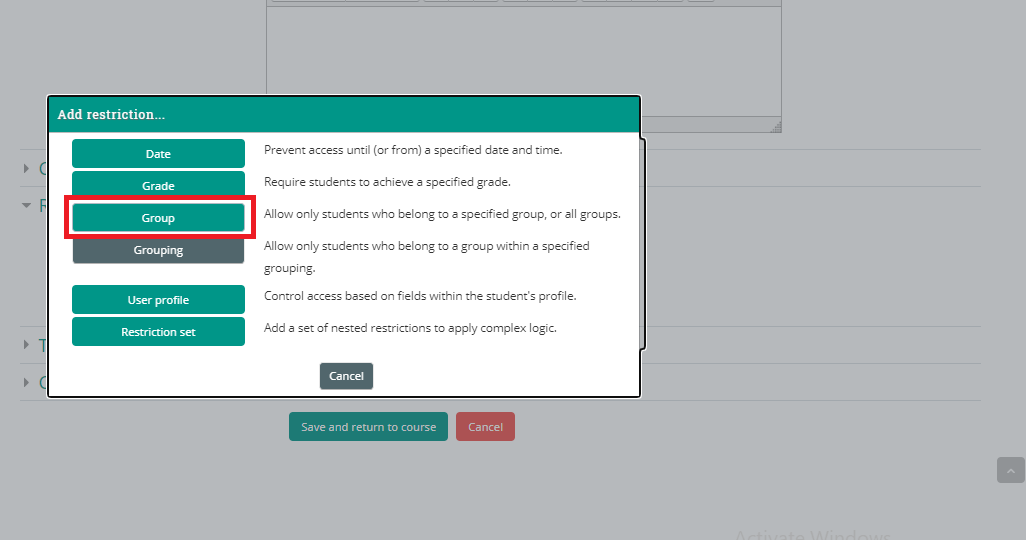
-
Select the desired group and click on eye icon
 to hide the label from anyone not in the selected group, if you don't click on the eye icon
to hide the label from anyone not in the selected group, if you don't click on the eye icon  the label will be shown to everyone but only accessible for the selected group.
the label will be shown to everyone but only accessible for the selected group.
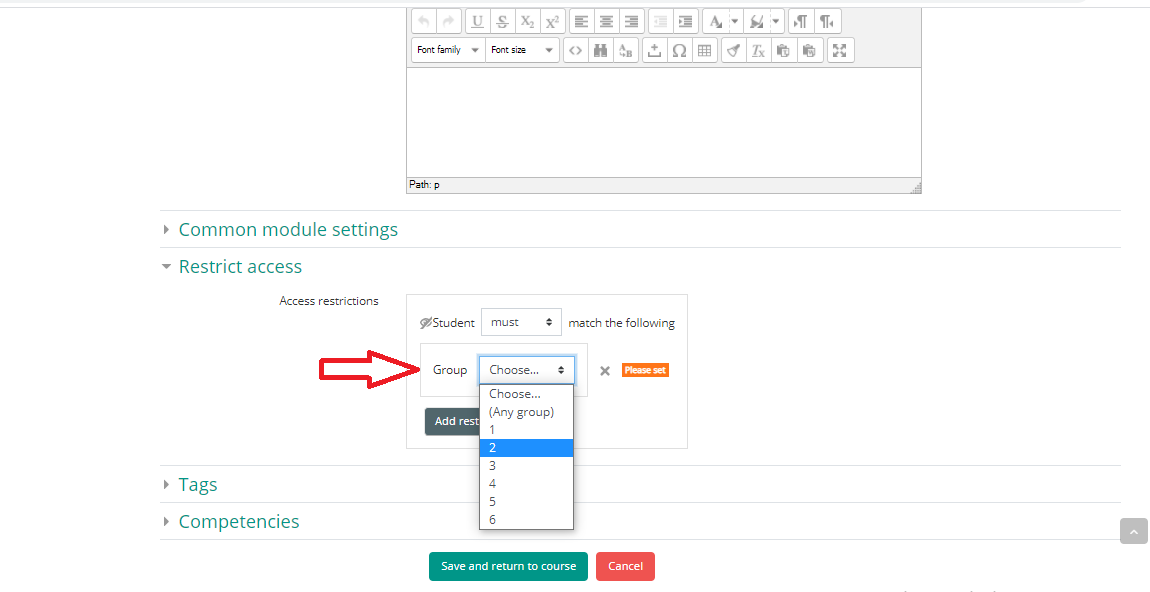
-
you can add multiple groups by clicking on "Add restriction..." again and select "Group", then choose another group. (Can be done many times)
-
Student must match "any" not "all", any means a label be shown and accessible to any student in group x
or group y
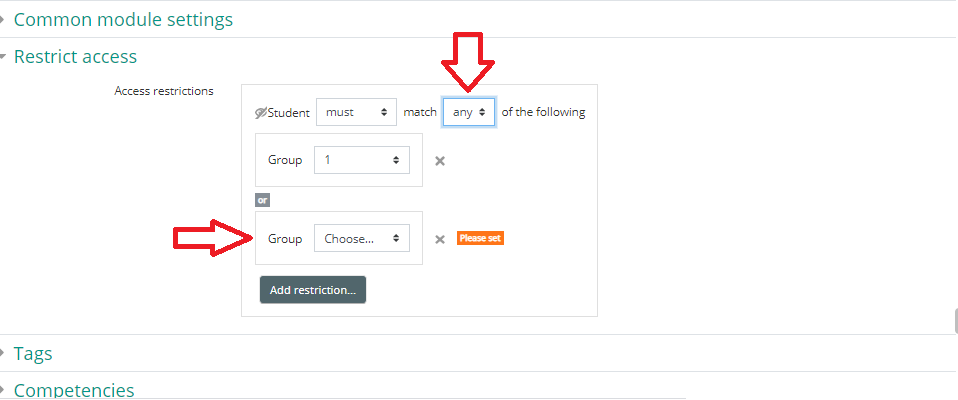
Restrict access by Date and Group: -
Click on "Add restriction...", then click on "Date" and choose the desired time.
-
Click on "Add restriction..." again, then click on "group" and choose the desired group.
-
in this case, Student must match "All" not "any" and this mean the label will be available to any student in group x
and
in the selected time, and so on.
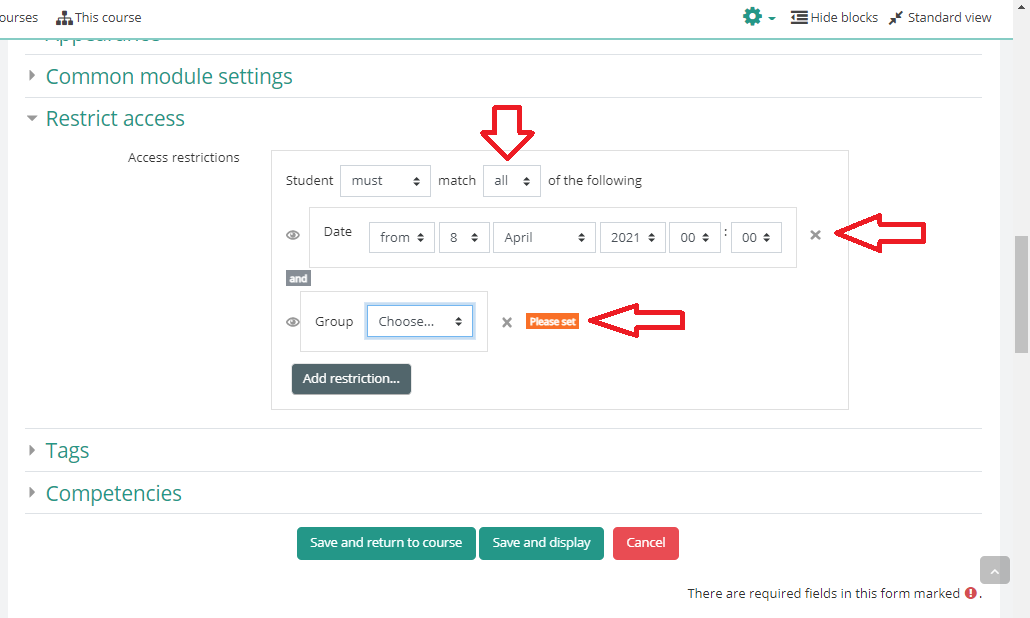
-
Lastly after you finish, click on "Save and return to course".